MortPlayerを使ってみる
前回までMortButtonsを紹介しましたが
Mortには他にも兄弟ソフトがあります。
現在公開されているものは、「MortScript」と「MortPlayer」があります。
どれも非常に多機能でおもしろいソフトなんですが
「MortScript」の紹介はまた後日にして
今回は「MortPlayer」を紹介します。
「MortPlayer」は、ひとことでいえば音楽プレーヤです。
特別使いやすいわけでもなく、しかも若干重い。
そして、これはMort兄弟の特徴なのですが
設定が大変で、でもカスタマイズの自由度が高いのです。
まずはインストール方法から。
「MortPlayer」
http://www.sto-helit.de/downloads/mortplayer/MortPlayer-3.31b63.cab


ここはとりあえず<English>に。
次に日本語化の方法。
http://www.geocities.jp/mpr_local/
の
http://www.geocities.jp/mpr_local/lang_jp.zip
をダウンロードして解凍。
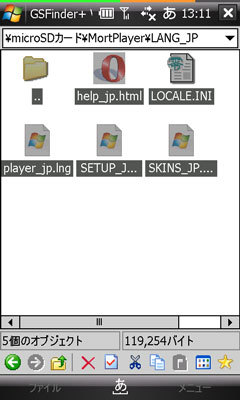
これが解凍したファイルの中身。
重要なのは、フォルダごと<\Program Files\MortPlayer>に移すのではなく
中身のみ移動させてください。
すると上書きするか聞かれますので「はい」を選択してください。
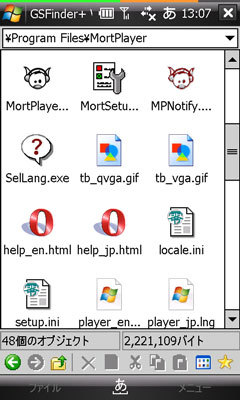
これがインストールされたフォルダの中身。
気をつけなければならないのは「SelLang.exe」はさわらないでください。
本来使用言語を選ぶための実行ファイルですが
現状うまく動いていません。
起動してしまうと、英語メニューに戻ってしまうだけでなく
また同じ方法でやり直さなくてはいけなくなります。
最後にスキン。デフォルトではイマイチな上に
WVGAにちゃんと対応してないので、下に直前にアクティブだった
ソフトが見えていて、非常にみっともない。
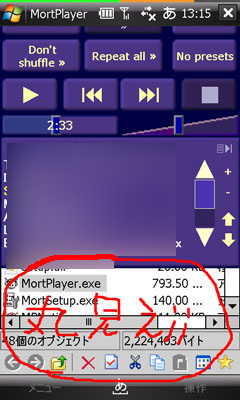
でもスキンを入れ替えれば解決できます。
http://w-zero3.org/uploader/src/up0605.zip
(iなんちゃらブラック風;;)
http://w-zero3.org/uploader/src/up0606.zip
(iなんちゃらホワイト風;;)
こっちは解凍したフォルダごとMortPlayerに移動して大丈夫です。
スキンの設定方法ですが、まずはMortPlayerを起動。
適当な場所をタップ&ホールドでメニューがでてくるので
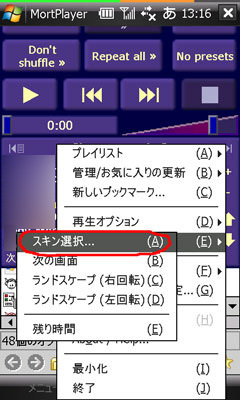
あとはスキンを選択してOKを押します。


こんな画面がでてくるので、よろしければOKを。

おお、かなり、あいなんちゃらなの(一世代前の)風です;;;
さて設定ですが・・・・
はっきりいって大変!しかもわかりづらい!
さすがにこれは説明を省きます。
ま、日本語化さえしておけば、何となく使い方はわかるはずです。
何でこんなソフトを紹介するのかですが。
以前、自分はこんなことを書きました。
・目覚まし時計
アラームは標準でありますが、確実に鳴るとは言い難く
アプリを入れてやることによって、やっとまともに鳴ります。
音楽プレーヤと目覚まし時計、一見関係なさそうですが
実はこの「MortPlayer」、純正のアラームはもちろん
数ある目覚まし時計ソフトの中でも、もっとも正確に時間通りに鳴ってくれる
ソフトとして誉れ高いのです。
(そもそもアラームが正確な時間に鳴るなんて、当たり前すぎるんですけどね;;;)
ですから今回は純粋に目覚まし時計ソフトとして紹介しようと思います。
まずは左ソフトキーを押してメニューを出します。
ここに<スリープ/アラームの設定>があるので選択。
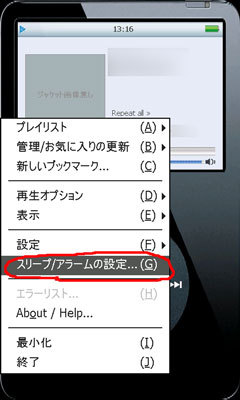
するとこんな画面に。

上の方のスリープ設定は今回関係ないので説明省略。
最初の選択肢は<鳴らない>、<MortPlayer起動中のみ>、<自動起動>とありますが
迷わず<自動起動>を選択します。
その下は「いつアラームを鳴らすのか」を決められます。
説明するまでもないですね。
そして重要ポイント。
必ず「鳴る」にチェックを入れてください。
次に<アラームの設定>というボタンを押します。
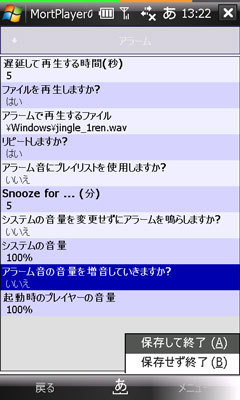
軽く説明を。
「遅延して再生する時間」は、サスペンドから復帰後の
タイムラグを見越して設定します。
まぁ5秒もあれば十分です。
「ファイルを再生しますか?」
「アラームで再生するファイル」
いっこ飛ばして
「アラーム音にプレイリストを使用しますか?」この3つは自分の環境ではうまく作動していません。
直前まで使っていたプレイリストがそのまま再生されてしまいます。
「リピートしますか?」はとりあえず「はい」で。
短い再生時間のものをリピートしてくれるみたいです。
「Snooze for」は今や目覚まし時計では当たり前のスヌーズ機能です。
スヌーズする間隔を設定できます。
「システム音量を変更せずにアラームを鳴らしますか?」
これは当然「いいえ」。万が一システム音量が0に設定されていたら
シャレになりませんからね。
「システムの音量」は100%。あまり大音量だとマズいようなら適当に。
「アラーム音の音量を増音していきますか?」ここを「はい」にすると爆音すぎて不快な音になるので、自分は「いいえ」
「起動時のプレイヤーの音量」はもちろん100%。
あとは右ソフトキーから保存して終了するだけです。
これで大丈夫。電源を完全に切らない限り(アドエスなら終話ボタン長押し)
サスペンド中でも「MortPlayer」を終了させた状態でも
ほぼ完璧に鳴ってくれます。
(ただし就寝後にアドエスがフリーズしたら、どうしようもありませんが;;)
もちろん音楽プレーヤとしても、自動で画面オフにしてくれたり
登録してあるジャケットを表示できたりと
本当に至れり尽くせりなのです。が
何分設定が大変なので、思った通りに動作させるには
かなりの時間を要します。
音楽プレーヤとしても説明もいずれしたいと思います。
次回は個人的には最大のキラーソフトを紹介します。
MortButtonsを使ってみよう(その6)
今日はMortButtonsの最終回ということでFAQを。
■MortButtonsで設定を変更したんだけど設定が保存されない、というかOKが押せない
わりとよくあることです。
はっきりいうと、MortButtonsが半フリーズしてます。
復旧の仕方は、一度TODAYに戻って
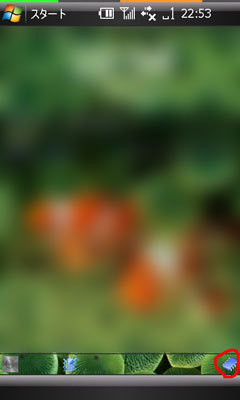
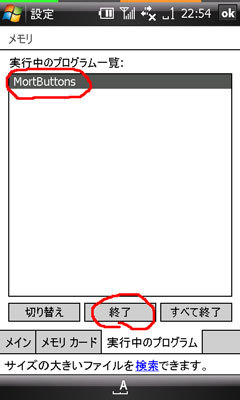
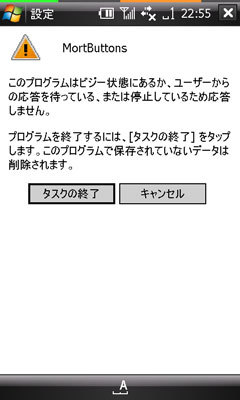
こんな風に一度MortButtonsを強制終了させてから、再度立ち上げて設定をやり直してください。
■サブフォルダには「戻る」ボタンをつけたい
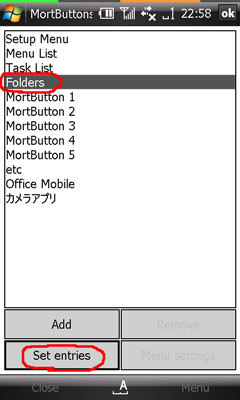
この画面で<Folders>にフォーカスを合わせて<Set entries>を押します。
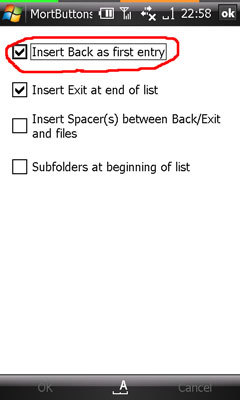
ここで<Insert Back as first entry>にチェックを入れればOK。
■Task Listの<Close>を消したい
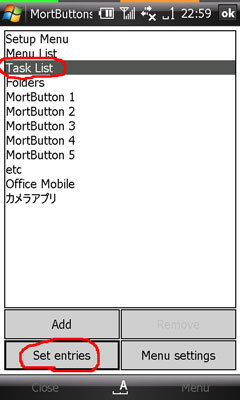
この画面で
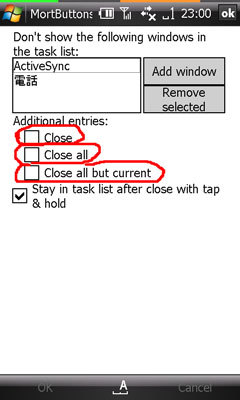
<Close>のチェックをはずすとできます。
逆に<Close all>にチェックを入れると、すべてのソフトを一気に終了させるボタンが
<Close all but current>にチェックを入れると 現在アクティブなソフト以外を一括終了させるボタンが表示されます。
ちなみにその下の<Stay in task list after close with tap & hold>にチェックを入れると
Task Listでタップ&ホールドすると、選択したアプリが終了します。
■ボタンの大きさって自由に変更できないの?
残念ながら<Big>は64×64、<Small>は32×32に固定されているようです。
ちなみにVGA以上の機種(アドエスもです)では、すべて縦横とも倍のサイズで表示されます。
■アイコン(ボタン)を自分で作りたいんだけど
ポイントは
・画像形式はPNG24推奨
・サイズは64×64ポイント
です。
透過PNGも使えます。
(実は初回にわざわざファイルを入れ替えてもらったのは
2.41ではPNGが使えないのです。2.42bよりPNG使用可能なので;;)
ちなみに自分は仕事柄イラレ&フォトショでやってますが
何分高価なソフトなんで、アイコンのためだけに新たに買い揃えるのは無駄です。
フリーソフトならInkScapeとGIMPあたりで代用できそうですが
あいにく自分は使ったことがないので、よくわかりません。
■いっぱいデフォルトのボタンがあるけど
<Edit menus>の画面で<Add>を押すとディレクトリから選べるだけでなく
すでに機能が割り振られた特殊ボタンを選ぶことができます。
一応説明を。

★New document
「Call」を選ぶと、アドレス一覧が出てきます。
つまり特定の電話番号をボタンにできるわけですが・・・。
アドエスでは使えません!!!
正直他も使えるとは言い難いので(下の4つは大丈夫)
このカテゴリにある特殊ボタンは使わない方が賢明です。
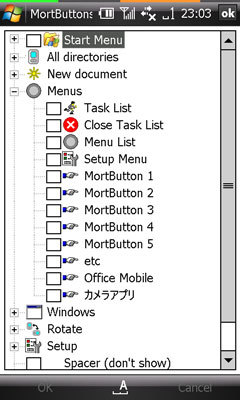
★Menus
ここは以前説明したと思いますので。
<Close Task List>はタスクリストの一種ですが
選択したものがアクティブになるのではなく
閉じられてしまいます。
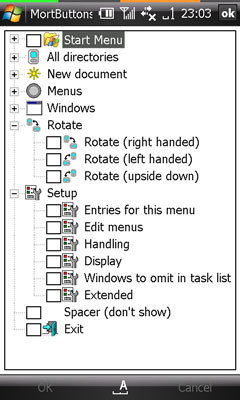
★Rotate
ちゃんと機能するんですが・・・・。
画面がぐるぐる回るので、はっきりいって使い勝手は悪いです。
素直にアドエス標準の画面回転ボタンを使いましょう。
★Setup
いわずもがなですが、セットアップメニューにあるボタンですね。
頻繁にスキンを変えたりする人以外は使う必要はないでしょう。
★他
<Spacer>はその名の通り、ボタンとボタンの間に隙間を作ってくれます。
うまく使えば便利です。
<Exit>は左ソフトキーで終了できるので
わざわざボタンに置いておく必要はないでしょう。
まぁうまく使うと便利ですが、自分は<Spacer>以外ほとんど使っていません;;;
■もっと便利に使いたい!
最後に自分の使い方を紹介しておきます。
まずはSortinchKeyを使って、WindowsキーにTask Listを割り当てています。
他にもおそらくよく使うであろう小間物ソフト(昔のMacでいうところのアクセサリ)を
Button2に入れて、<設定>の<ボタン>から文字キーの長押しに割り当てています。
これだけでもかなり使いやすくなるはずです。
みなさんも自分なりのボタン設定をいろいろ試してみましょう。
MortButtonsは今回でおしまい。
次回はその兄弟を紹介します。
MortButtonsを使ってみよう(その5)
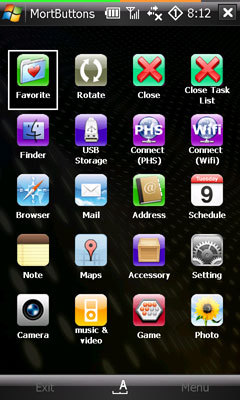
これはこのブログの第一回目で紹介した画面です。
こうやってみていただくとわかりますが
MortButtonsの設定をイジってこうしました。
みなさんも某iPhone風にしたければ
適当に検索して、アイコンを拾ってきてください。
・・・・それではあまりに不親切なので
アイコンを置いてあるサイトを。
http://mormegil.joeuser.com/index.asp?c=1&AID=64104
凝った立体的なアイコンを置いてます。
http://commons.wikimedia.org/wiki/Crystal_Clear
使いやすそうできれいなアイコンがいっぱい。
http://saviourmachine.deviantart.com/art/Windows-Icons-V1-49139616
ここもいい感じです。
http://judge.deviantart.com/art/iPhone-icons-47461337
某iPhone風のアイコン;;
しかしこれらのアイコンを落としてきても
結局サイズの微調整をしなければ、かなり不格好です。
そこで本当は完全に自分用に作ったアイコン詰め合わせを置いておきます。
某なんちゃら風ですが、怒られない程度作っています。
http://asterisk-a.happy.nu/asteriskA_icon.zip
(注意!532KBあります。アドエスのPHS回線で落とすには、ちょっと重いです;;;)
ダウンロード→解凍したファイルは
なるべく階層の浅いところに置いておきましょう。
(深いところにおくと、アイコンを変更していく時に面倒くさいです)
さしあたってMy Documentsにでも置いておきますか。
ではアイコンの変更方法を。

まずはこの画面を。そして右下にある<Icon>というボタンを押します。
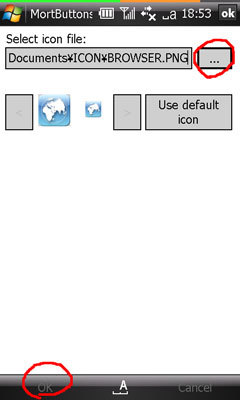
次の画面。左上の方にある<...>と書いてあるボタンを押します。
ちなみに<Use default icon>は、ソフトが本来持っているアイコンに戻す機能です。


こんな感じでアイコンを選択していきます。
ついでに自作のスキンも公開します。
http://asterisk-a.happy.nu/aAskin.zip
(これも200KBあります;;;)
設定の仕方は、解凍したフォルダの中にある「aAskin.MBZ」を
「\Program Files\MortButtons\skin」に移動させます。
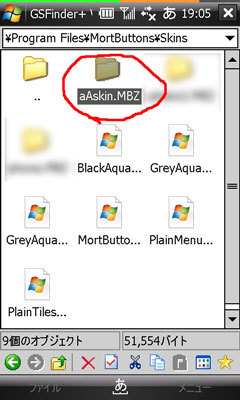
何かフォルダに拡張子がついているのは変なのですが
どうもこうやっておかないとスキンと認識してくれないようです。
(最初zipに圧縮してあるファイルの拡張子をMBZとかにしてたんだけどダメで
無圧縮にしたりしてもダメだった。マジでハマりました;;;)
あとはお好きなように設定してみてください。

ちなみに自作スキンとアイコンのスクリーンキャプチャを。
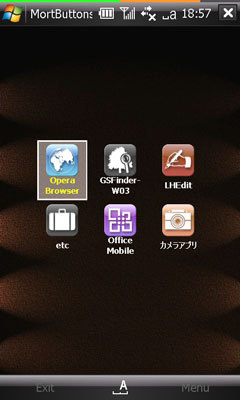
(アイコン大)
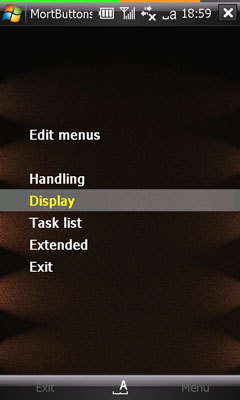
(アイコン小)
アイコン小の方にはアイコンを表示しないように
画面の外に追い出してます。
(どうもデフォルトのアイコンが苦手なもので;;;)
どうです?拙作のアイコンやスキンの出来はさておき
ずいぶんマシになったのではないでしょうか。
次回はMortButtons最終回。簡単なFAQを。
MortButtonsを使ってみよう(その4)
MortButtonsではボタンの数を増やすことができます。
が、一画面に表示できるボタンの数は限られていますし
結局切り替えて使わないといけないことになり
利便性を損なわれます。
これはうまく入れ子状態を作ってやることで
解消されます。
まずは利用頻度によってソフトを分けてみましょう。
これは一例です。
▲利用頻度が高い
Opera、GSFinder、零号エディタ、カメラ
▲利用頻度はさほどでもない
OfficeMobile
▲ほとんど使わない
名刺リーダ、バーコードリーダ
まず基本となるボタンをすべてButtons1に集約させます。
よく使うソフトはButtons1から直接起動させるようにします。
逆に利用頻度の低いソフトはButtons1から他のボタンを呼び出してやって
そこにソフトを登録します。
簡単な図にしてみると
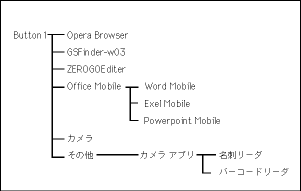
こんな感じで入れ子状態を作ってやるのです。
他のボタンは、たとえばButtons2やButtons3を使ってもいいのですが
後々のことを考えて、別にボタンを作ってみます。
やり方を。
この画面で<Add>を押します。
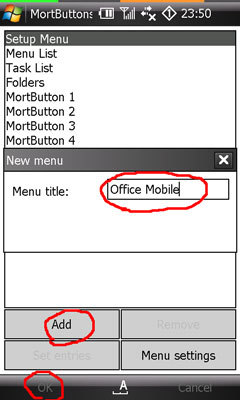
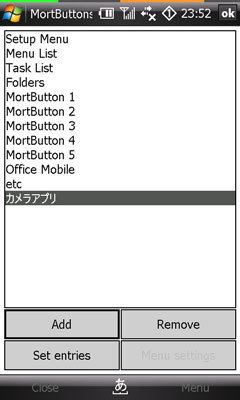
こんな感じでカテゴリ別にボタンを増やしていきます。
ここでもう一度Buttons1の設定画面にいきます。
ボタンを登録する方法ですが
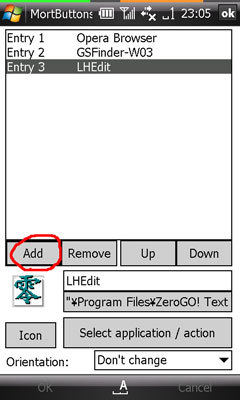
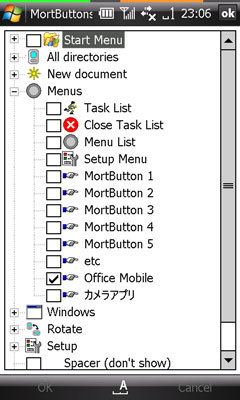
こんな感じでやっていきます。
もちろん新たに作ったボタンにもソフトを割り当てます。

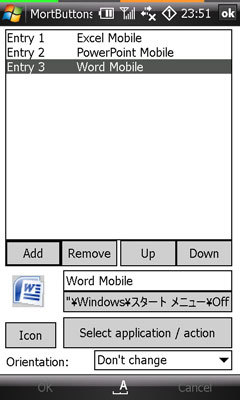
ここで一度MortButtonsを終了します。
続いてButtons1をSortInchKeyを使って
ボタンに割り当てます。
このブログでの目標は
「アドエスをふつうのケータイの使い勝手に近づける」ことですので
センターボタンの長押しにButtons1を割り当てます。
(短押しでは他の操作と干渉するので長押しです)
まずはGSFinderを立ち上げて「\Program Files\MortButtons」の中にある
「Button1」をアクティブにした状態で
右ソフトキー→編集→パスのコピーを選択します。

次に以前インストールしたSortInchKeySetting.exeを立ち上げます。
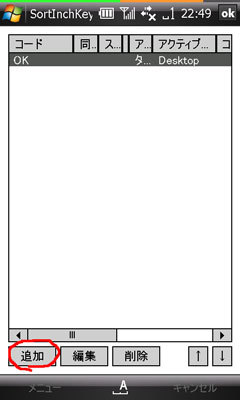
この画面でさきほどコピーしたパスをペーストします。

しかしここで問題が。
このままではカメラのシャッターが切れないのです。
まぁこれはうまく設定してやることで回避できます。
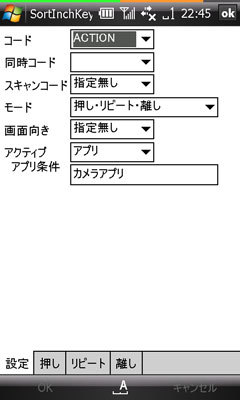
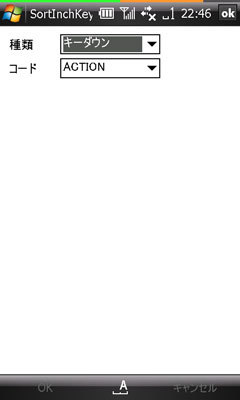
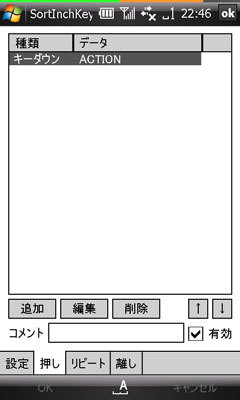


ついでにカメラを使う、名刺リーダとバーコードリーダも同じ設定をします。
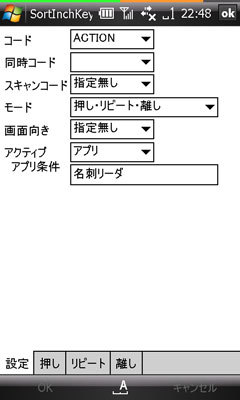
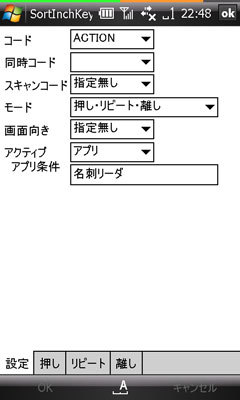
一点だけ注意。バーコードリーダの名前ですが
必ず「バーコード リーダ」という具合に
「バーコード」と「リーダ」の間に半角スペースをいれてください。
最後に順番です。
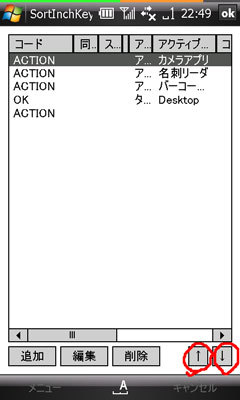
こんな感じで、アプリ別に設定してあるキーを必ず上の方にしてください。
逆にいえば、どのソフトが立ち上がっていても実行されるキーは
下に持っていってください。
さぁセンターキーを長押ししてみましょう。
Buttons1が立ち上がるはずです。
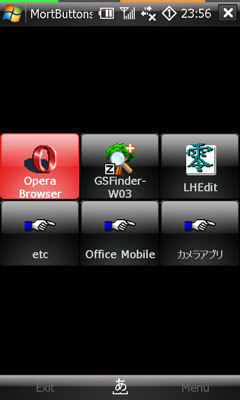
これで何とかかんとか、ケータイの操作性に近づくことができました。
が・・・・、どうもカッコ悪いですね;;;
というわけで、次回はアイコンの変え方を説明します。
MortButtonsを使ってみよう(その3)
今日はスキンの変更方法を。
これは簡単です。
セットアップ画面で<Display>を選択します。
あとは<Skin>のところを変更するだけ。
いっこ下の<Own fonts/color>は飛ばして
<Entry size>はボタンの大きさを
<Display style>は背景(壁紙)を指定できます。
とりあえず<Entry size>は<Auto>に
<Display style>は<Menu background>にしておきましょう。
ちょっとだけ細かい説明を。
●Entry size

その名の通り、アイコンの大きさを指定します。
●Display style

ちょっとややこしいのですが、こんな感じです。
・Transparent
アクティブな画面に重ねてボタンを表示
・Menu background
スキンで設定してある画像をバックにします
・Today theme
Todayで壁紙にしてある画像をバックにします
<Display>はMortButtons全体のスキン設定ですが
うれしいのはボタン毎にスキンを変えることができるのです。
セットアップ画面の<Edit menus>を選択。
<Setup Menu>にフォーカスを合わせた状態で
右下の<Menu settings>をクリックします。
ここでさっきの同じようにスキンを変更できます。
もちろんMortButtons1や2でも同じように変更ができます。
適当に変更して試してみましょう。
例を。
■MortButtons1
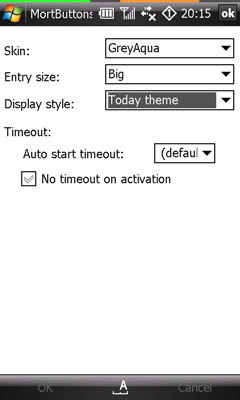
skin : GreyAqua
Entry size : Big
Display style : Today theme
■Setup Menu
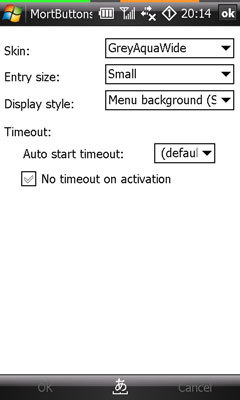
skin : GreyAquaWide
Entry size : Small
Display style : Menu background
■Task List
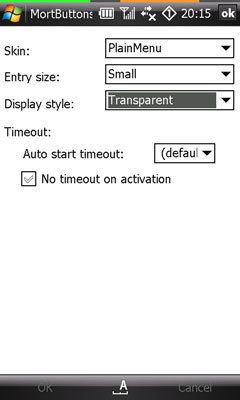
skin : Plainmenu
Entry size : Small
Display style : Transparent
こんな感じになるはずです。

(MortButtons1)
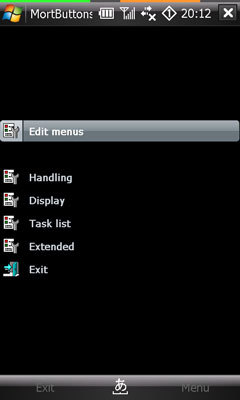
(Setup Menu)
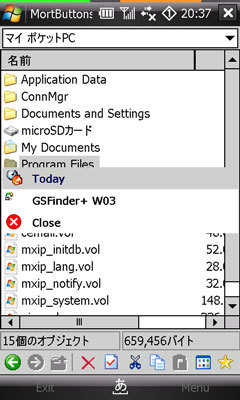
(Task List)
今回はちょっと短めに。
次回はアイコンの変更方法を。
MortButtonsを使ってみよう(その2)
昨夜は失礼しました。
読まれていない方のために、もう一度書いておきます。
(10.16 2:00追記)
失敗;;
上記のアドレスが正式バージョンなのですが
現在公開されているベータバージョンの方が、何かと都合がいいのです。
http://www.sto-helit.de/downloads/mortbuttons/MortButtons-2.42b8.exe
ただしこれはcabファイルが用意されていません。
パソコン(Windows)でダウンロードした後、パソコンでファイルを実行します。
その後、Activesyncでパソコンとアドエスを接続すれば
インストールできます。
もしさきのバージョンを入れた方は入れ直してください。
本当に申し訳ないです;;;;;
インストールの方法が少しわかりづらいですが
何とかやってみてください。
さて本題です。
今日はボタンにソフトを割り当てる方法を紹介します。
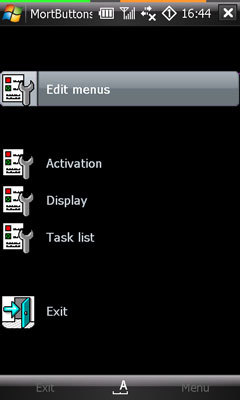
この画面の<Edit menus>を選択すると

このような画面がでてくるはずです。
<Setup Menu>、<Mune List>、<Task List>、<Folder>と並んでますが
これらのことは今回直接関係ないので割愛します。
それではまず<MortButtons1>にフォーカスを合わせてください。
その状態で左下にある<Set entries>をクリックします。
するとこんな画面がでてきたはずです。
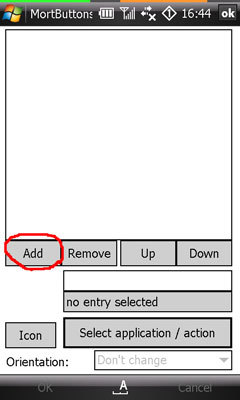
簡単な説明を。
●Add
割り当てるソフトを追加します。
●Remove
ソフトを削除します。(もちろんソフト本体が削除されるのではありません)
●Up、Down
表示する順番を変えることができます。
●Icon
アイコンを変更することができます。
今回は割愛。
●Set application / action
アイコンを変更せずに、割り当てたソフトだけ変更することができます。
これも今回は割愛。
ではさっそく<Add>をクリックしてみましょう。
やり方は簡単。
ボタンに割り当てたいソフトを指定して
チェックを入れるだけです。
複数のチェックを入れることができるのですが
自分の環境ではうまくいかなかったので
面倒ですが、ひとつずつ選ぶことをお勧めします。
例として「Opera」を割り当ててみましょう。
「Opera」はわざわざWindowsフォルダから探らなくても
スタートメニューから指定した方が楽です。
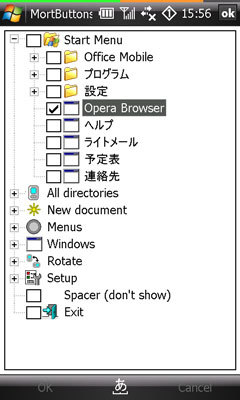
こんな感じです。
ボタン名を「Opera Browser」でなく、「オペラ」にしたいなら
こんな感じで変えることができます。
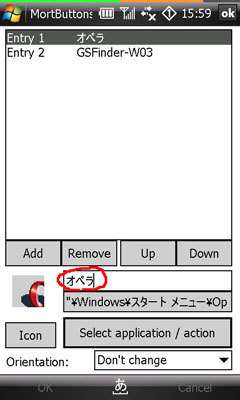
次に以前インストールしたGSFinder ZERO3を。
今回はあえてProgram Filesから選んでみます。
アドエス内のフォルダをまさぐるには
「All directories」からいきます。

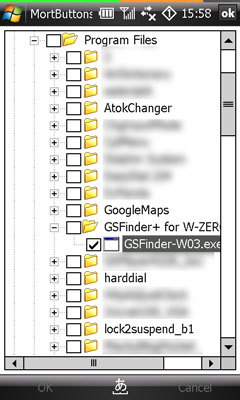
こんな感じです。
確認してみましょう。
<左クリック>(OK)→<左クリック>(CLOSE)→右ソフトキー(Menu)を押していって
<Buttons>を選択。さらに<MortButtons1>を選択すると・・・・。
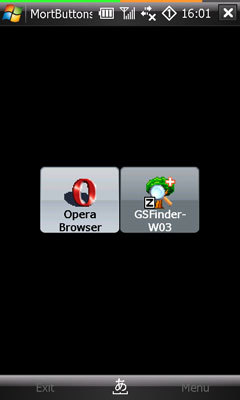
どうです?こんな画面がでてきましたか?
あとは選ぶだけで、指定のソフトが立ち上がるはずです。
次回はスキンの変更方法を。
MortButtonsを使ってみよう(その1)
アドエスは、というか、WindowsMobileはソフトを入れないと
結構どうしようもないというのはわかってもらえたと思います。
となってくると、そのソフトの立ち上げ方法が面倒になってきます。
スタートメニューは使いづらいし、かといっていちいち
GSFinderから立ち上げるのも馬鹿らしい話です。
ここはひとつ、ケータイのようにメニュー形式でソフトを立ち上げられる
ランチャソフトを導入してみましょう。
今回紹介するソフトは「MortButtons」です。
「MortButtons」はあまり紹介されることが少ないソフトで
ネットで検索してもあまり有益な情報が引っかかりません。
他のランチャソフトと比べると若干重く、抜群に安定しているわけでもないので
使っている人自体が少ないと思います。
しかし「MortButtons」は他のランチャソフトにない素晴らしさがあります。
それは「徹底的に見た目をカスタマイズできる」という点です。
どうもモバイルユーザは軽さを重要視するばかりに
ビジュアルを軽視する傾向にありますが
やはり普段目にするものなので、見た目もこだわれるに越したことはない。
その点「MortButtons」は本当にこれでのか!といわんばかりに
イジり倒せます。
ではさっそくインストールしてみましょう。
「MortButtons」
■インストール方法
http://www.sto-helit.de/downloads/mortbuttons/MortButtons-2.41.cab
ダウンロード後、cabファイルを実行。
(10.16 2:00追記)
失敗;;
上記のアドレスが正式バージョンなのですが
現在公開されているベータバージョンの方が、何かと都合がいいのです。
http://www.sto-helit.de/downloads/mortbuttons/MortButtons-2.42b8.exe
ただしこれはcabファイルが用意されていません。
パソコン(Windows)でダウンロードした後、パソコンでファイルを実行します。
その後、Activesyncでパソコンとアドエスを接続すれば
インストールできます。
もしさきのバージョンを入れた方は入れ直してください。
本当に申し訳ないです;;;;;
使用言語は<English>にしておいてください。
■設定
「MortButtons」のもうひとつの弱点、それは設定がわかりづらいことです。
順をおって説明していきます。
さて設定を始める前に、いっこだけやっておきたいことがあります。
それはとりあえず仮の状態でいいので、<MortButtons Setup>を
ボタンに割り当てることです。
どのボタンでもいいのですが、とりあえず簡単に行うために
サイドにある画面回転キーに割り当てておきます。
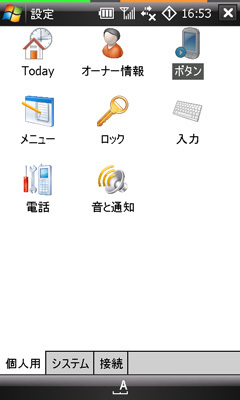
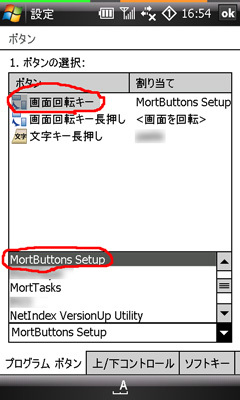
こんな感じです。
それでは画面回転ボタンを押してセットアップを開始します。

まず起動するとこんな画面がでてくるはずです。
正直これを見て理解できる人はすごい;;;
それぐらいわかりづらいです。
アイコンが並んでいますが、それぞれ以下の説明をします。
●Edit menus

各ボタンの設定を行います。
<Add>を押すことでボタンを増やすことができます。
ボタン単位で外観(スキン)を変えたり、細かい使い勝手を変えたりできるのですが
非常にややこしいので、次回にまとめて説明します。
●Activation
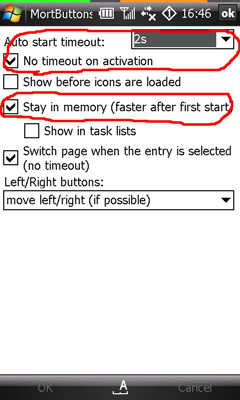
MortButtons全体の使い勝手を設定します。
上から2つ<Auto start timeout>と<No timeout on activation>は
タイムアウト、つまりカーソルを合わせておくと勝手に選択した状態にするかの設定です。
通常は<No timeout on activation>にチェックを入れておきます。
これで勝手にタイムアウトしなくなります。
この時<Auto start timeout>で設定した秒数は無視されます。
いっこ飛ばして。
<Stay in memory(faster after first staet)>は
要するに常駐するかどうかです。
常駐するとメモリを食うのですが、アドエスならメモリ(RAM)が多いので
常駐してもまぁ大丈夫ですので、チェックを入れておきます。
チェックをはずす(常駐しない)と、起動が非常に遅くなります。
下の2つは飛ばします。
●Display
全体の外観(スキン)を設定するためのものです。
今回は省略します。
●Task list
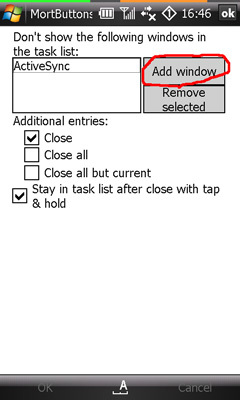
MortButtonsにはタスクマネージャ機能もあります。
ここではそれに関する設定をします。
<Don't show the fillowing windows in the task list>
つまりタスクマネージャのリストに表示しないものを設定できます。
インストールした時点で<ActiveSync>と表示されていますが
この時点で<ActiveSync>はタスクリストには表示しない設定になっています。
アドエスには電話機能がありますが、ここで電話を除外設定にしないと
タスクリストに電話が表示されて煩わしい。
そこで電話を除外するやり方を。
まずは通話ボタンを押して、電話を起動させます。
もう一度<MortButtons Setup>の<Task list>に戻ります。
ここで<Add window>をクリックすると<電話>が選べるはずです。

これでタスクリストに電話が表示されなくなっているはずです。
まだ続きます;;;
この画面に戻って、右ソフトキー(Menu)を押すと
次にこんな画面がでてくるはずです。

一番上に<Task list>があるので選択すると
現在起動中のソフト+Todayが表示されるはずです。
さきほど電話の除外設定をしたので、電話は表示されないはずです。
Setupを押すと、さきほどの画面に戻ります。
さらにその下の<Buttons>。これがMortButtonsの本丸です。
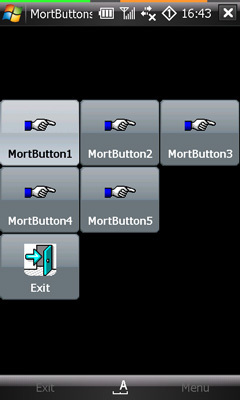
クリックするとこんな画面になります。
が、これも今回省略。次回実際に設定しながら詳しく説明します。
<About>は飛ばして、その下の<Exit>を選択するか
左ソフトキー(Exit)を押せば、MortButtonsが終了します。
終了といっても常駐設定にした場合は、裏に隠れるだけです。
これで一通りの説明は終わりました。
次回は実際にボタンにソフトを割り当ててみたいと思います。